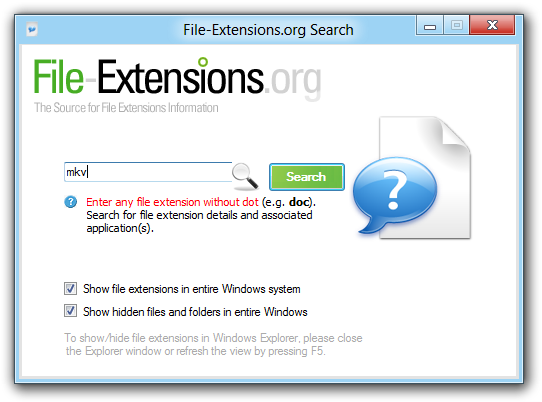By default, Microsoft Windows hides known file extensions that are associated with applications installed in computer. The same situation is also available in new Microsoft Windows 8.
Show hidden file extensions in Windows
To view known file extensions in older versions of Microsoft Windows, users have to go to the Windows Control Panel → Folder Options panel and set Hide extensions for known file types option to off.
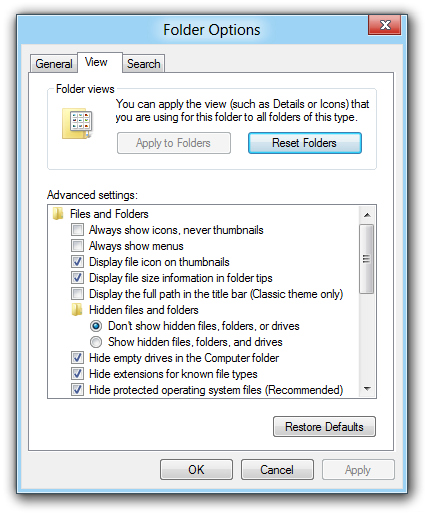
It works exactly the same in Windows 8, however this feature is integrated to Windows Explorer ribbon menu that offers more user friendly approach to file extensions management.
How to show hidden file extensions in Windows 8
-
Click on Windows Explorer tile in Windows 8 Metro application manager.
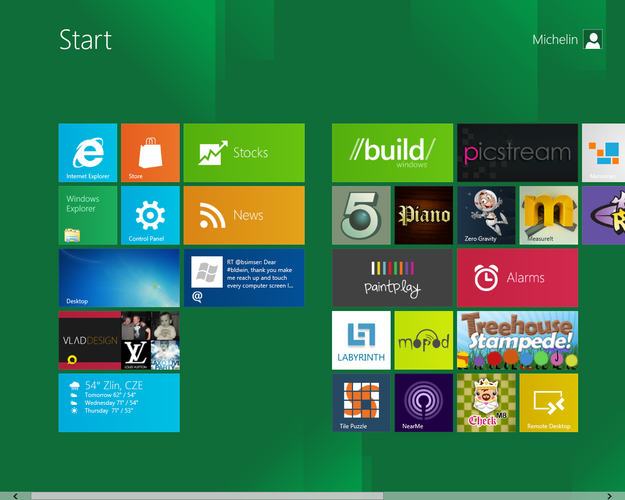
-
Select any file in the Explorer window, in our case Virtual Hard Disk file, and click on View tab in the ribbon menu. It can be really any file, you just need to select something so the View tab is shown.
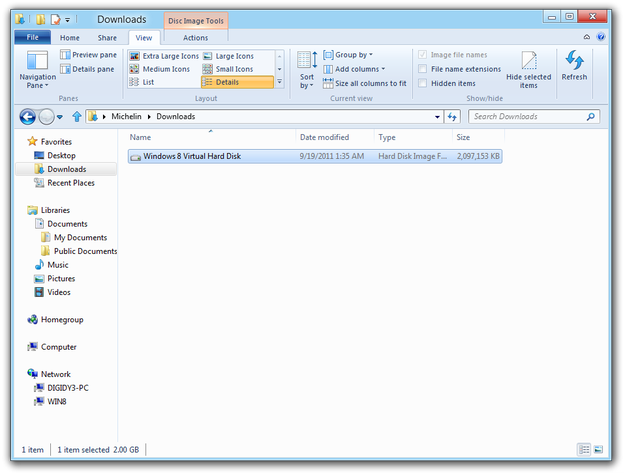
-
Check the box next the File name extensions option.
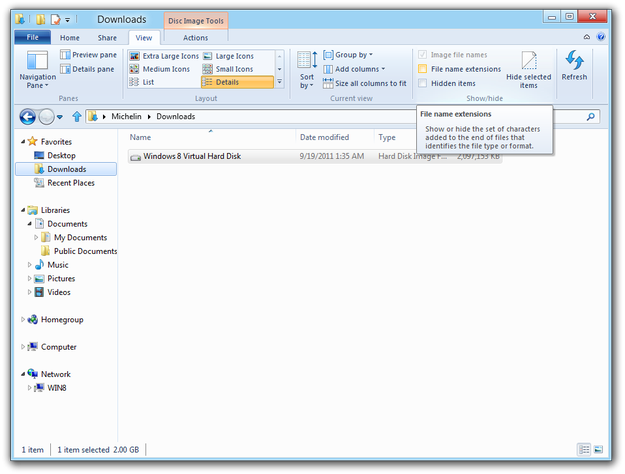
-
After these few steps, Windows 8 will show all file extensions in Windows Explorer.
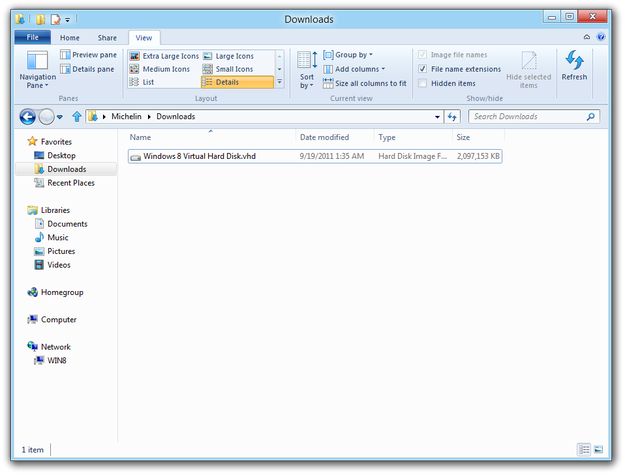
Our free File-Extensions.org Search app for Windows was tested in Microsoft Windows 8 and all its features work in Desktop mode properly!