AutoPlay function
AutoPlay function is one of the integral part of Windows operating system. Whenever you insert some sort of physical disc or plug USB device to the computer, AutoPlay hits and ask you what kind of action you want to perform.
Whilst useful for some users, it can be greatly annoying for others and since the function is enabled by default some users might wonder how to turn off this function completely.
This small article covers the basics of AutoPlay and shows users how to disable it through Windows Control panels, together with some tips and information about this subject.
AutoPlay and AutoRun
First and foremost, let's not confuse AutoPlay and AutoRun. AutoPlay is the function that launches windows like the one shown below and ask the user what he want to do, including the Autorun option.
Autorun on the other hand is a function that performs certain pre-selected action, like launching setup whenever you insert an installation disc to your CD/DVD drive.
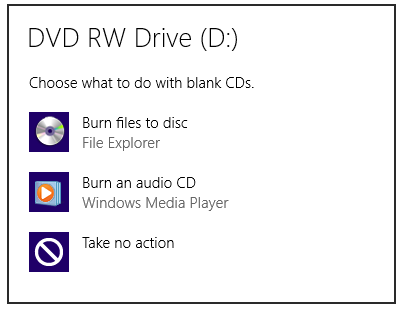
For our example, we have just inserted a blank disc to trigger the AutoPlay function. If a USB flash with photos is plugged-in, it would offer another selection of actions users can perform.
These windows might look different in different versions of Windows (our screenshot is from Windows 8 for example), but the functions are same since Windows XP and pretty much nothing has changed.
How to disable or change AutoPlay function
Certain actions for AutoPlay are set as default in Windows and can be changed by the user the whenever a new choice is made when AutoPlay triggers.
For example AutoPlay might ask you what media player you want to use when a DVD is inserted, or which digital photo editor shall be used when SD card is inserted and such.
Disabling AutoPlay function in Windows
Some users find these AutoPlay windows annoying and want to turn them off completely. This can be done simply via control panels.
Start → Control Panel → All Control Panels → AutoPlay
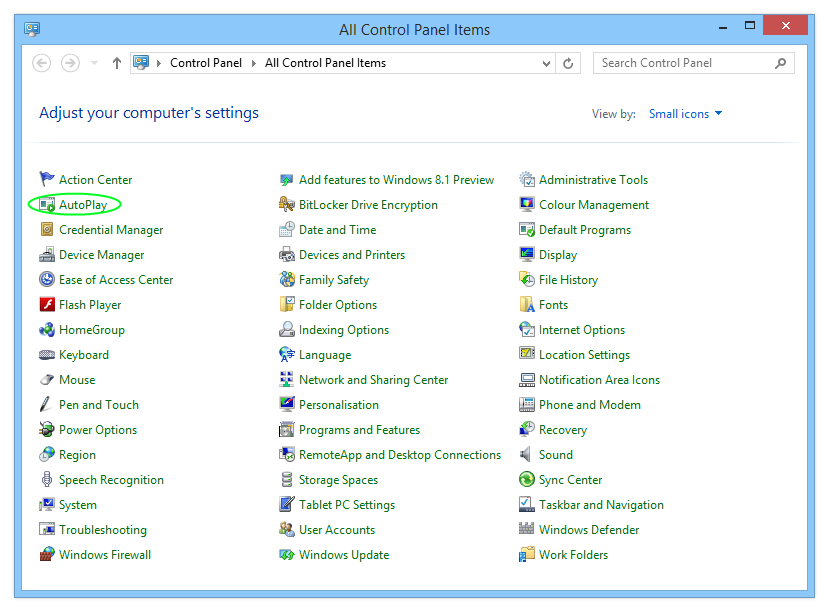
Windows 8 All Control Panel selection
By default the "Use AutoPlay for all media and devices" is enabled. Simply disable the checkbox, and after next computer restart the AutoPlay function will be disabled.
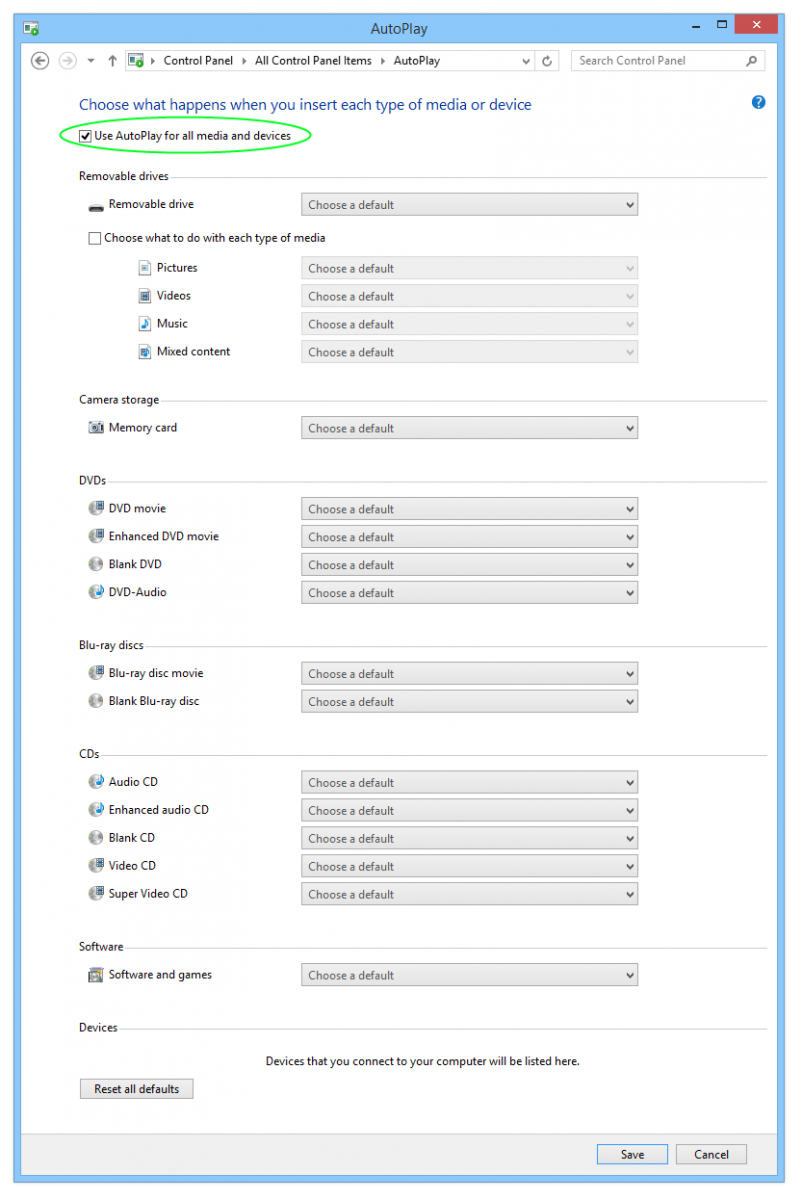
Windows 8 AutoPlay control panel
Changing AutoPlay function
Instead of disabling the AutoPlay function completely, you might want to customize it to your needs. You can select a certain action that is performed whenever media or device is connected to the computer. Something like automatically open certain media player for music, a graphic editors for photos etc.


