About file extensions in Windows
Thanks to Microsoft policy, the file extensions in Windows operating systems are hidden by default. What you can't see and have no idea about can be potentially very harmful for your computer one day.
This "feature" can allow virus and other malicious software programmers to distribute executable files disguised as something that is usually non-executable. For example, an .exe file might with the hidden file extensions appear as common text file with name like file-name.txt[.exe], whilst the true .exe suffix is not visible to the user.
There have been a large number of malicious programs or viruses exploiting this default setting of Windows that hides file extensions from the user. This can be used to fool users into executing malicious or damaging code by making a file appear to be something it is not.
Multiple email-borne viruses are known to exploit the hiding of extensions in Windows. Historically, one of the first major attack incorporating an element of file extension obfuscation was the VBS/LoveLetter worm.
ILOVEYOU or LOVELETTER computer worm successfully attacked tens of millions of Windows computers in 2000. The worm contained an email attachment named "LOVE-LETTER-FOR-YOU.TXT.vbs". The vbs extension was hidden by default, which caused that many users just opened it to read it, thinking it was a common text file and infected their computers.
Other malicious programs and viruses have ever since incorporated similar naming schemes to fool the user into starting malware, spyware, or lately the very dangerous and annoying ransomware.
Because all this, we strongly believe that hiding file extensions by default is a huge mistake by Microsoft, a mistake that is repeated over and over again, even in latest Windows 10.
More information about file extensions
You can find more about file extensions in other articles, Basic information about computer files and file extensions and Additional information about file extensions, which contains further details information about file extensions.
For more information about executable files, please visit the program executable files section.
How to add Show/Hide known file extension toggle to context menu in Windows
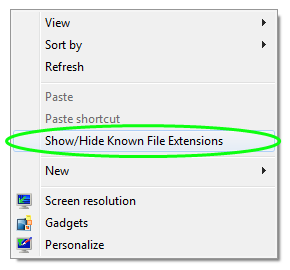 We have recently found some very nice information how to add a Show/Hide Known File Extension toggle to context menu, which can be very handy for lots of users, simply because the the standard way of handling show/hide extensions in Windows can be pretty tiresome to repeat over and over again.
We have recently found some very nice information how to add a Show/Hide Known File Extension toggle to context menu, which can be very handy for lots of users, simply because the the standard way of handling show/hide extensions in Windows can be pretty tiresome to repeat over and over again.
We have tested it, it works just fine and its pretty simply to install.
Just follow the few steps below and you can add your own Show/Hide Known File Extensions context menu option to your Windows so you can quickly switch between these two options.
Installing the Show/Hide Known File Extensions toggle
First thing you need to do, is to download the following archive:
Add_Show_Hide_Known_File_Extensions_to_Context_Menu.zip
Extract the archive and you will get two files:
- Toggle_Show_Hide_Known_Files_Extensions.vbs
- Add_Show_Hide_Known_File_Extensions_to_Context_Menu.reg
Copy the first .vbs file to your system Windows folder (C:\Windows by default). It's a simple Visual Basic script that will add the toggle to your context menu.
You will probably need administrative rights to do so and you may also need to Unblock (Right Click on it ► Properties ► General panel ► Unlock) the .vbs file in certain versions of Windows.
Now Merge (Right Click or Double Click on it ► Merge) the .reg file and add the registry information to your system.
After both files are uploaded to the system (you may need to restart your computer to apply the effects), a new Show/Hide Known File Extensions option will appear in context menu whenever you right click on your Windows desktop.
Removing the Show/Hide Known File Extensions toggle
To again remove the Show/Hide Known File Extensions toggle, download the following archive:
Remove_Show_Hide_Known_File_Extensions_from_Context_Menu.zip
Extract the .reg file out of the archive and once again Merge it (Right Click or Double Click on it ► Merge) and add the registry information to your system. After that go to your main Windows folder (C:\Windows by default) and locate and delete this file:
Toggle_Show_Hide_Known_Files_Extensions.vbs
The context menu should now be gone from your system. It usually requires a restart thought.
Source and Credits:
Shawn Brink and his article:
How to Add "Show/Hide Known File Extensions" to Context Menu in Vista and Windows 7


