 Do you use Google Chrome as your main browser? Do you know that it has many free add-ons available, which can improve your browsing experience or add a new feature to your Chrome ? Well, if not, in this article we will show you, how to install those add-ons (called Extensions) to your Google Chrome.
Do you use Google Chrome as your main browser? Do you know that it has many free add-ons available, which can improve your browsing experience or add a new feature to your Chrome ? Well, if not, in this article we will show you, how to install those add-ons (called Extensions) to your Google Chrome.
Google Chrome's Extensions are saved in the CRX format. Which is basically a ZIP archive, that contains all the data needed for the add-on, be it a theme pack or app.
Installing Chrome's Extensions
You can access Extensions in Chrome if you click on the Options (spanner) icon in the upper right corner of your browser window, and select Tools → Extensions option the menu.
When you do this, a new browser window will be opened and show you a list of currently installed Extensions and also some options you can do in Developer mode.
If you wish to find some interesting Extensions on web and install them to your browser, locate the Get more extensions >> link on the right side of the window and click on it.
The link will lead you to directly to Google Web Store. This site contains various improvements for your Google Chrome, such as apps, themes or the Extensions. There is a list of all available categories in a menu located in the left side of the page. Extensions are sorted to several sub-groups, such as Blogging, Fun, Photons, Search Tools and many more which roughly define area of their use.
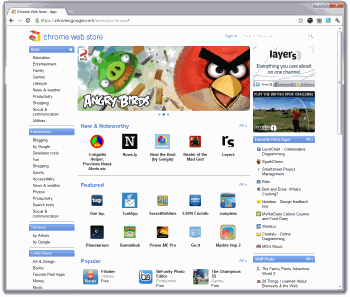
Google Web Store screenshot. Click on the image to enlarge it.
When you click on one of the sub-groups Google Web Store, list of both Featured and Popular Extensions for Chrome will be shown. Those Extensions represent the most installed, and hence probably most useful, add-ons for most users. However if you want to browse all of the Extensions in certain category, simply expand the list, with a click on the All>> link.
By clicking on some Extension, you can view its descriptions, details and reviews from other users. If you have found the Extension, you wish to install to your chrome simply click on the Install Button in the picture above the Extension Description and it will be automatically downloaded and installed to your browser.
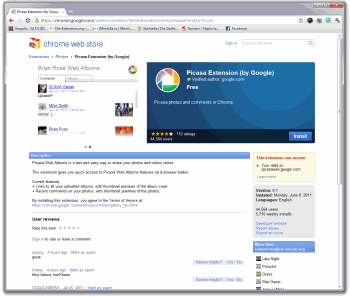
Extension details at Google Web Store screenshot. Click on the image to enlarge it.
And that's it
![]()
Your new Extension should now be installed to your Google Chrome.
Extensions installed in your browser can be launched by clicking on their icon in the top right corner of Google Chrome, next to the Options (spanner icon).
Again, you can access Extensions in Chrome if you click on the Options (spanner) icon in the upper right corner of your browser window, and select Tools → Extensions option the menu, where you can see all your currently installed Extensions with options to either disable them or completely uninstall from your computer.
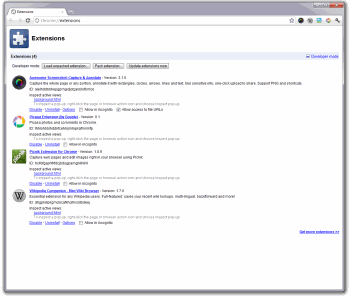
Extensions Manager in Google Chrome screenshot. Click on the image to enlarge it.


