Android in Windows!
Ever wondered if you can run Android apps in Windows? The answer is, Yes you can! With BlueStacks App Player you can run your favorite Android apps directly in Windows!
BlueStacks App Player for Windows
 BlueStacks App Player uses a special virtualization technology that is theoretically able to run any app supported in Android devices. BlueStacks works as a mini application on Windows Sidebar that can be easily launched when needed.
BlueStacks App Player uses a special virtualization technology that is theoretically able to run any app supported in Android devices. BlueStacks works as a mini application on Windows Sidebar that can be easily launched when needed.
Bluestacks is currently in beta stage and its development continues. You can download it for free and try it for yourself!
Interface
When the program is installed, it will appear in Windows Sidebar (picture left) as well as in the notification area (at the clock). When you click on it on in Sidebar, it will be launched to its main window and also a small navigation icon bar on the top of the screen (picture right).
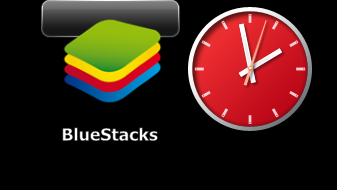
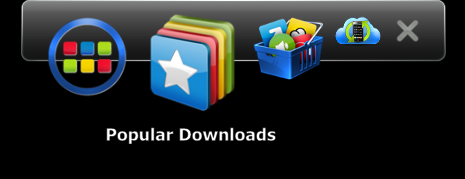
BlueStacks App Player interface elements.
You can work with the program from both locations, so the upper menu is a bit redundant. However you can close the main window and work only with the upper bar. The bottom of the main BlueStacks window contains set of buttons much like they are found in Android devices.
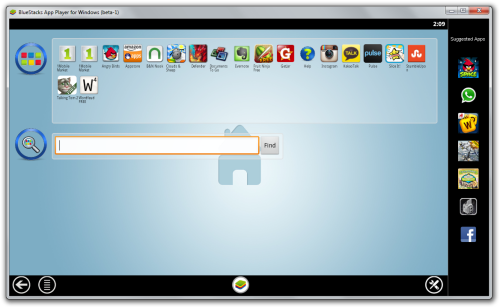
BlueStacks App Player main window screenshot. Click on the picture to enlarge it.
Synchronization
BlueStacks can automatically sync apps, app updates, photos and SMS from your phone to your desktop.
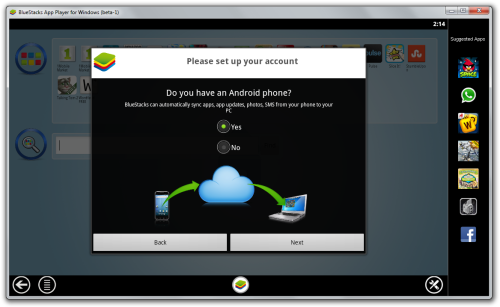
BlueStacks App Player synchronization window screenshot. Click on the picture to enlarge it.
Settings
You can change various settings, such as keyboard layout, language and even in which window size should individual application be launched. Apps size can be set to tablet, large phone or small phone. It is a great way how to customize BlueStacks.
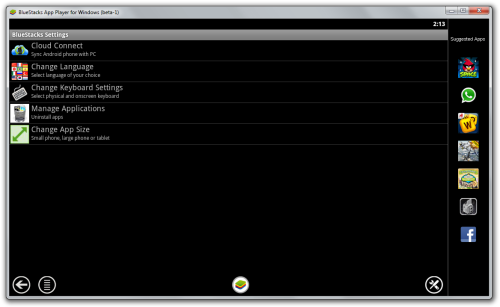
BlueStacks App Player settings window screenshot. Click on the picture to enlarge it.
How to run android apps in Windows?
BlueStacks comes with several apps pre-installed and you can easily launch them with simple click on their icons in the My Apps window. This can be done either in the main BlueStacks window or through the upper icon bar. But the few apps are just basics, you can of course install more Android apps!
How to install more android apps to BlueStacks App Player?
There are basically two ways how to install more android applications to BlueStacks App Player for Windows.
Installation through BlueStacks app store
Android Apps are easily installed to BlueStacks App Player. Just look for the app in the search box and you can install it to BlueStacks with simple click. Upon successful installation it will appear in the list of installed apps.
You can see how easy it is in a series of screenshot below, where we installed the currently much discussed Instagram app for Android.
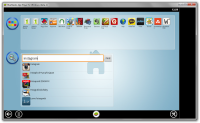
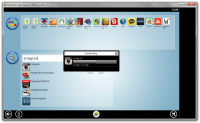
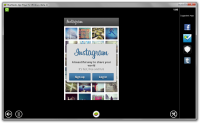
Android app installation in BlueStacks App Player. Click on the screenshots to enlarge them.
Manual installation of android app from APK archive
APK file format (Android App Package) is not assigned to any program by default in Windows. If you double-click on a .apk file and use the Open with... function to select program from already installed programs, you can easily associate BlueStacks App Player with APK format. Latest beta versions of BlueStacks App should automatically associate APK format.
The default location for BlueStacks is C:\Program Files (x86)\BlueStack, and the proper program with which you should associate APK file extension is called HD-ApkHandler.exe. So just browse for this program in the Open with.. window and select it. That will install the app to your BlueStacks Player.
Be advised that not every Android app is optimized for BlueStacks App Player and it is still in beta phase, so it may not be possible to install certain apps and error will occur when you attempt to launch app not suited for it.
If you check the "Always you the selected program open this kind of file" option, whenever you double click on an *.apk file in Windows, it will automatically install the app to your BlueStacks App Player.
Update: Running BlueStacks App on Windows 11
Bluestacks offers optimized version for Windows 11 (Nougat) so nothing really changes and it still works like before.


