About Microsoft Excel
![]() Microsoft Excel is a spreadsheet program in the Microsoft Office suite. You can use Excel to create and format workbooks (a collection of spreadsheets) in order to analyze data and make more informed business decisions. Specifically, you can use Excel to track data, build models for analyzing data, write formulas to perform calculations on that data, pivot the data in numerous ways, and present data in a variety of professional looking charts.
Microsoft Excel is a spreadsheet program in the Microsoft Office suite. You can use Excel to create and format workbooks (a collection of spreadsheets) in order to analyze data and make more informed business decisions. Specifically, you can use Excel to track data, build models for analyzing data, write formulas to perform calculations on that data, pivot the data in numerous ways, and present data in a variety of professional looking charts.
About Excel Add-ins
![]() Microsoft Excel supports the usage of Excel Add-ins, plugins that add various extra functions or support to Excel. They can either take form of specialized file types or even classic Excel workbooks. The most typical ones have the XLAM, XLA or XLL file extension. You can distinguish them in Windows Explorer by their specific icon.
Microsoft Excel supports the usage of Excel Add-ins, plugins that add various extra functions or support to Excel. They can either take form of specialized file types or even classic Excel workbooks. The most typical ones have the XLAM, XLA or XLL file extension. You can distinguish them in Windows Explorer by their specific icon.
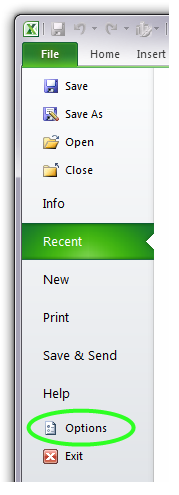
Installing Excel add-ins
This guide was originally meant for Microsoft Excel 2010, but it is also probably working for the 2007 version.
The latest version of Excel (2015) still uses theses add-ins and they can be installed much like in the previous versions.
First you need to get its the add-in itself of course. Its best to create a separate folder for it and put everything which comes with it. This will help to locate it and also, should you wish it, easy way to delete it. Once you have your Excel add-ins ready its time to launch Microsoft Excel.
Once Microsoft Excel is launched, click on the File panel on top left side of the application window and select Options, where you can tweak various settings of Microsoft Excel including its add-ins.
In the Excel Options window click on the Add-ins section in which you can view and manage Excel add-ins. You will see a list of add-ins currently available in your system, both active and inactive. If you haven't installed any add-ins before, you will probably see only a dozen add-ins pre-installed with Excel, but none of them are active.
Managing new Excel add-ins
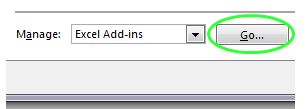 To install new Excel add-ins, first select the Excel Add-ins option in Manage: box in bottom of them window and click on the Go... button. A new window will appear with the list of available add-ins and few other options. Add-ins that are currently active have their box checked, while inactive ones do not. If you click on any of the available add-ins, you can activate them by simply checking their respective box. Below you can see a brief description of each Add-inn in the list.
To install new Excel add-ins, first select the Excel Add-ins option in Manage: box in bottom of them window and click on the Go... button. A new window will appear with the list of available add-ins and few other options. Add-ins that are currently active have their box checked, while inactive ones do not. If you click on any of the available add-ins, you can activate them by simply checking their respective box. Below you can see a brief description of each Add-inn in the list.
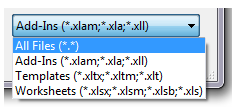 To install new add-in click on the Browse... button to specify its location. Excel accepts several file formats as add-ins, but the most common add-ins have the XLAM, XLA and XLL file extension.
To install new add-in click on the Browse... button to specify its location. Excel accepts several file formats as add-ins, but the most common add-ins have the XLAM, XLA and XLL file extension.
Select your add-in and click on the OK button to finish the selection. It should now be visible in the available Add-Ins list with its box checked to activate it. Now close the Add-Ins window with again clicking on the OK button and if everything goes smooth, your Excel add-in will be installed successful.
How to deactive Excel add-ins
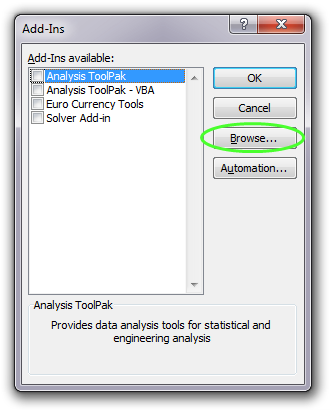 If you want to deactivate or even remove the add-in completely from your computer, simply disable it in the Add-Ins window, close Excel and delete the directory with the Add-in from your computer.
If you want to deactivate or even remove the add-in completely from your computer, simply disable it in the Add-Ins window, close Excel and delete the directory with the Add-in from your computer.
It will still be present in the list of Add-Ins if you launch Excel again, however when you again enter the Add-Ins settings a box will pop up that will tell you that it can no longer find the add-in and if it should delete the entry which you accept.
Be advised, that you will need an Excel Add-in compatible with your version of Microsoft Excel.
Add-ins for a different edition of Excel can cause errors and the add-inn may work faulty or do not work at all.


