how to show and hide file extensions in Windows 11
Another versions of Windows, yet known file extensions are still hidden by default, because unfortunately Microsoft still prefers simplicity and convenience over security.
This offers way for dangerous files to infect your computer, because the true extension of file can be hidden and misleading one can be part of file name to trick user to execute the file.
This is why you should always have to option disabled, to have full control over your files.
How to access Folder Options in Windows 11
First thing you need to do, is to access File Explorer in Windows 11. Numerous ways how to launch it exists, but the easiest one would be to just use the shortcut on the taskbar.

Default quick access to File Explorer in Windows 11
Once File Explorer is opened, click on the three dots icon to access Folder Options.
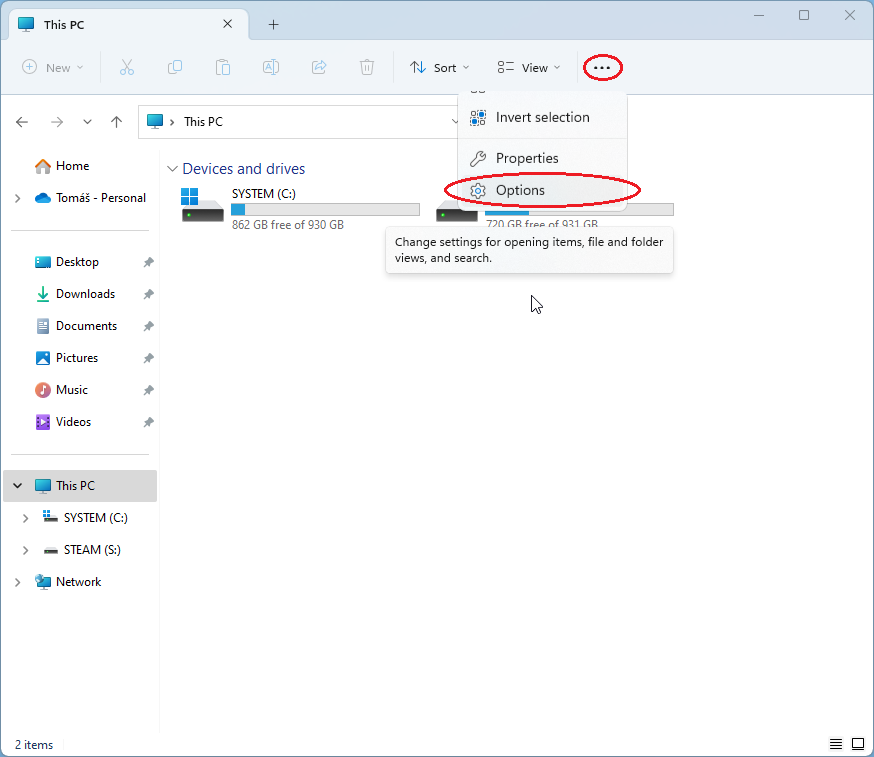
How to open Folder Options in Windows 11 File Explorer
Folder Options contain three tabs, but you need to click on the View section. Scroll down a bit until you find the Hide extensions for the known file types check box and enable/disable it, depending on your preferences. Like in every Windows version before, it is enabled by default.
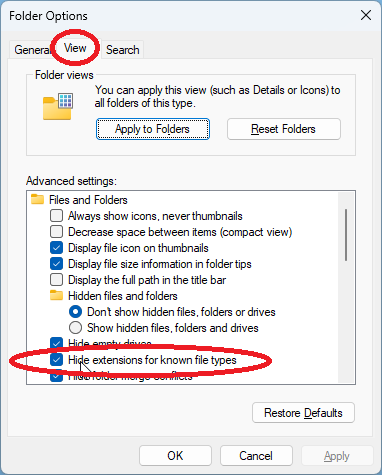
Hide extensions for known file types checkbox in Windows 11


