TIP: Learn how to backup and restore Chrome extensions
Chrome web browser offers user many extensions (add-ons) that can greatly enhance the functionality of the browser or add some handy functions. Some users may then become so accustomed to some extensions that they cannot imagine working without them.
Unfortunately, when your computer needs reinstall (hdd problems for example) or you need to switch to another computer, searching for all Chrome extension can be pretty time consuming and some may not even be available anymore.
In this article we will show you, how you can quickly backup and transfer Chrome extensions from one machine to another.
Manual transfer of Chrome extensions
If you for some reason do not use Google Account and do not log in into Chrome web browser, you can create manual backup of your extensions and transfer them to another computer.
You can either navigate to the Extensions folder manually, or use the Win+R key combination and copy the following line to it:
%UserProfile%\AppData\Local\Google\Chrome\User Data\Default
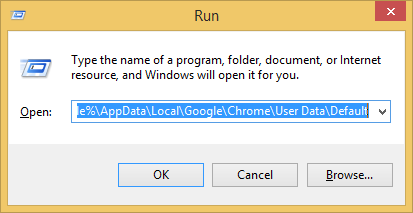
Quick way to reach Extension folder
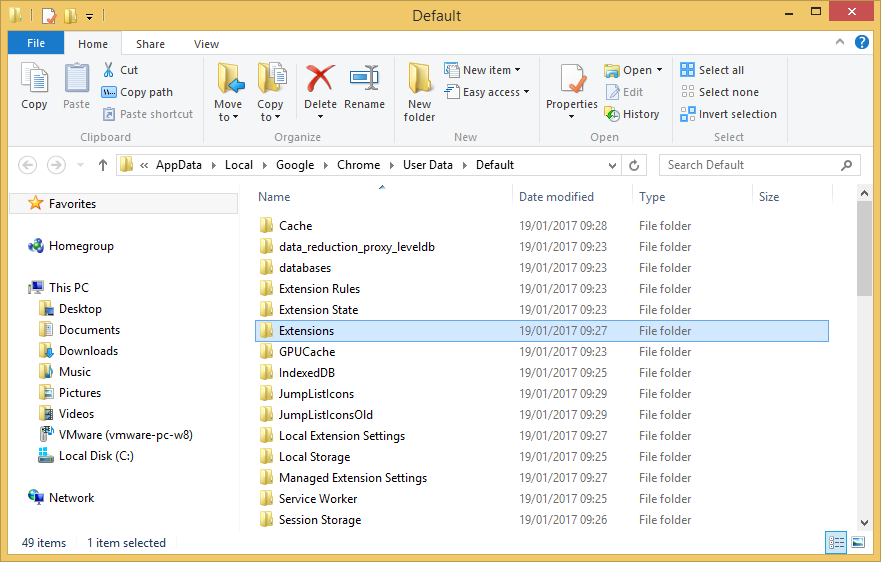
Location of the Extension folder on Local Disc
Either way, you will reach the Extensions folder that holds all the add-ons used in your Chrome browser. To transfer them to another computer, you will have to copy them (via USB stick for example) and place to the exact same folder on another computer. Once you open Chrome, all the extensions should be loaded to your browser.
It may not work 100% every time, older extensions may not be supported in newer version of Chrome and some specific settings or other local data used by these add-ons might be saved elsewhere and thus not load properly.
Automatic backup and restore of Chrome extensions
For users that actively use Google Account and log into Chrome, there is one really simple way to transfer all kinds of data, including Extensions between computers.
To do this, first make sure your Google Account does sync Chrome Extensions. You can check it out in Chrome settings. We have made some screenshots to show the steps needed to reach the proper settings.
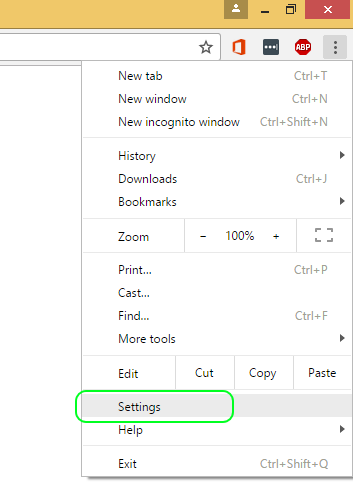
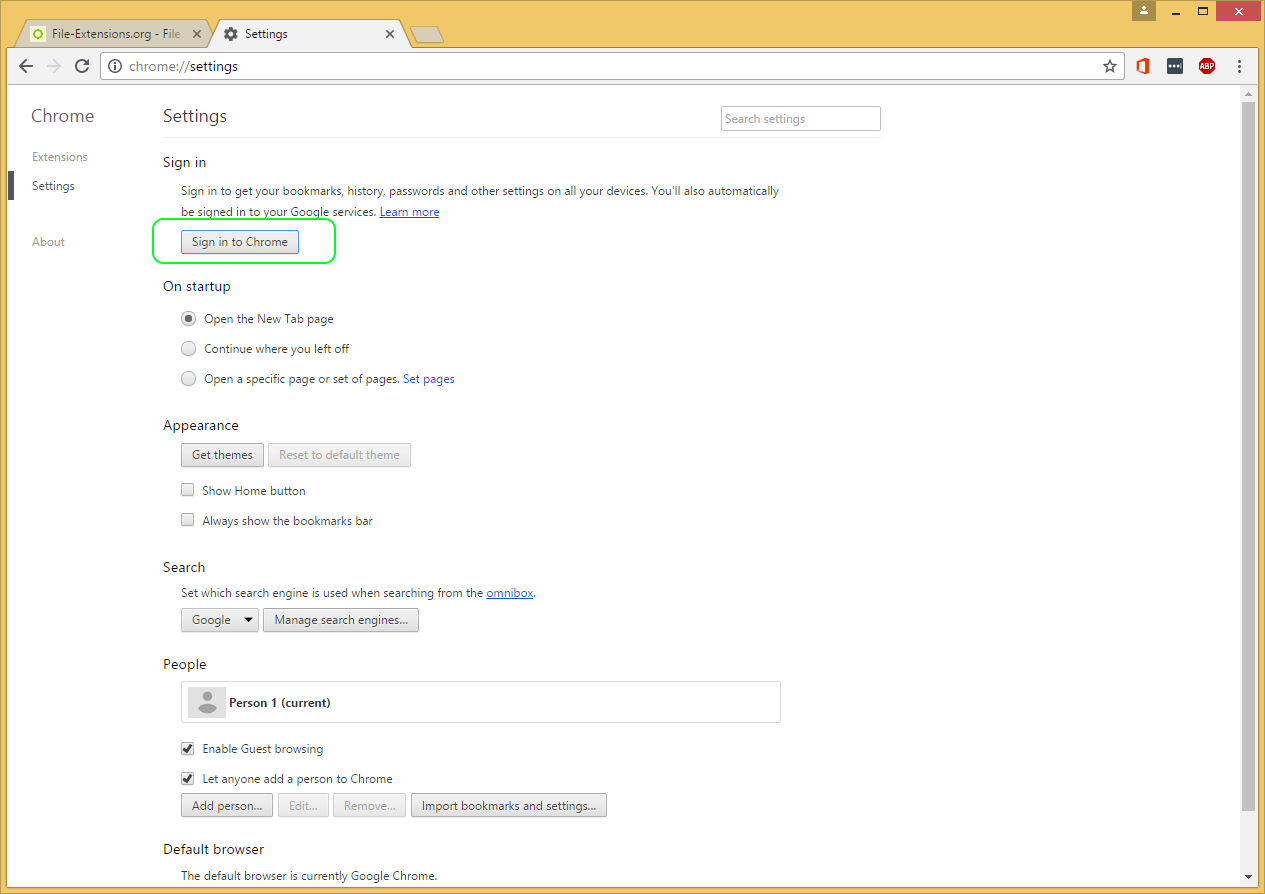
Location of sync settings in Google Chrome
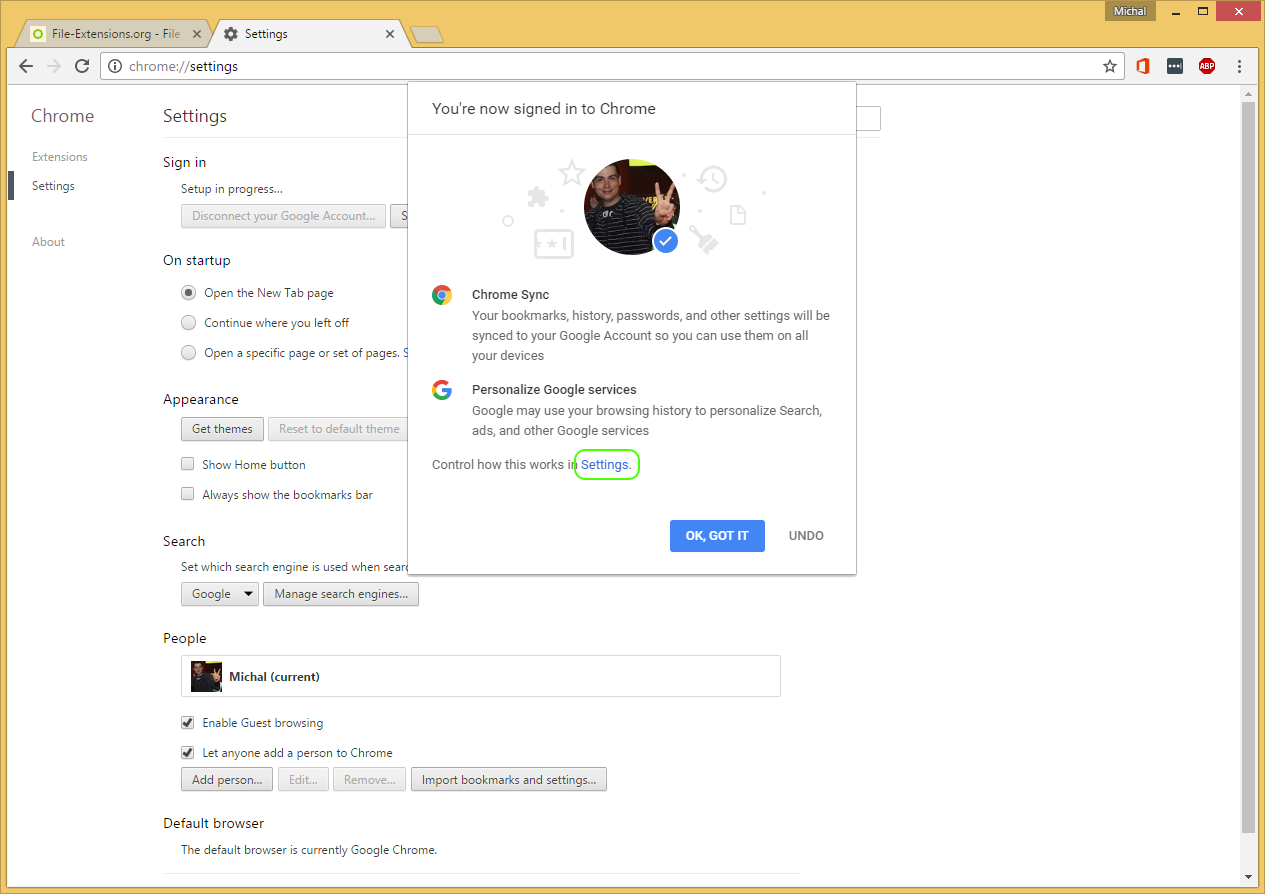
Login to Google Services
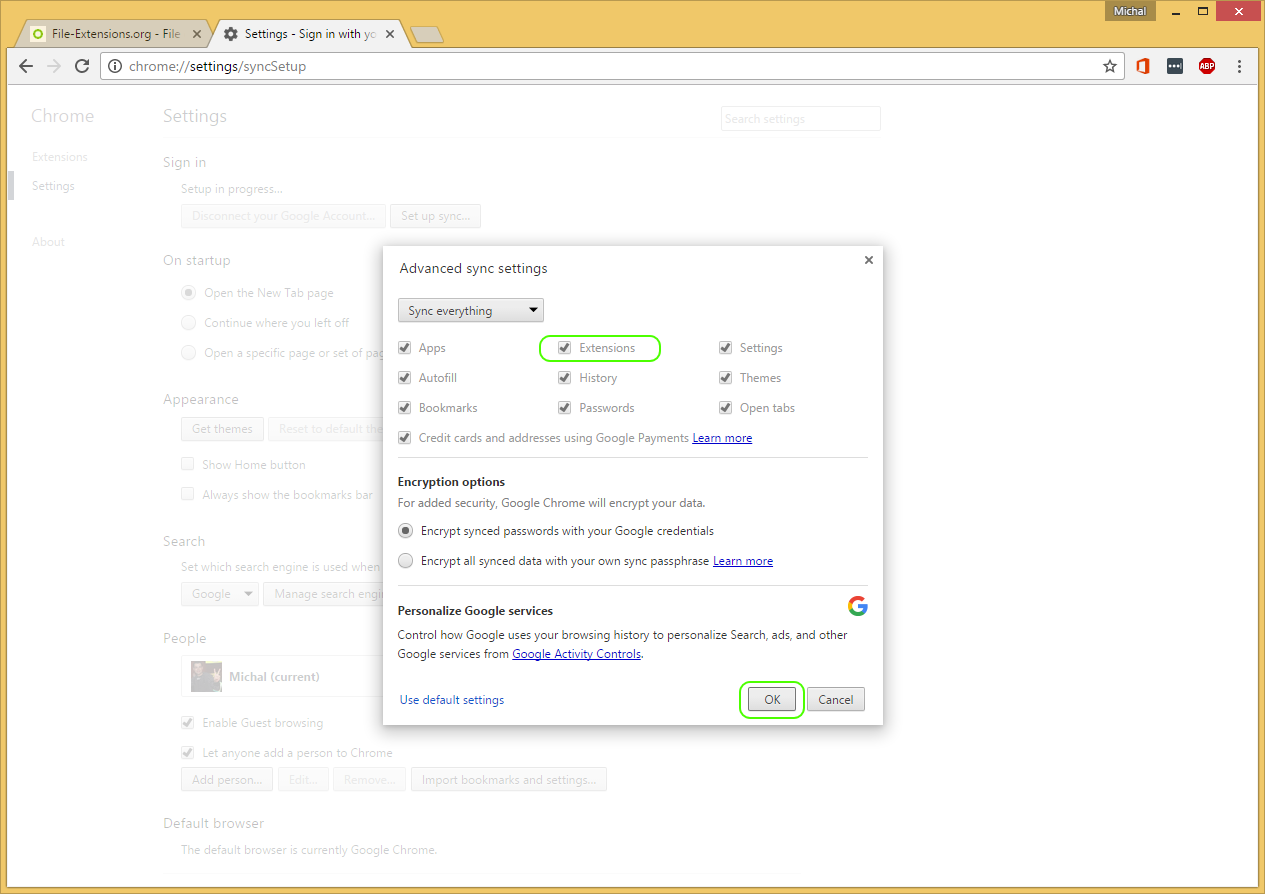
Synchronization settings of Google Account
This means that if Extensions are synced through Google Account, every time you log in to a Chrome browser with your Google account, your Extensions will be automatically downloaded and added to your browser.


