From Windows 95 to Windows 7 there was a folder called Start-up available in Windows Start menu. In this folder users were able to manage programs, which ran after the Windows boot up.
In Windows 8 , you cannot longer access the Start-up folder and manage programs you want to run after computer boot. However, there are solutions, how to open Start-up folder in Windows 8.
Open Start-up folder with Windows Explorer
Open Windows Explorer. Click on View option → Check the box Hidden Items.
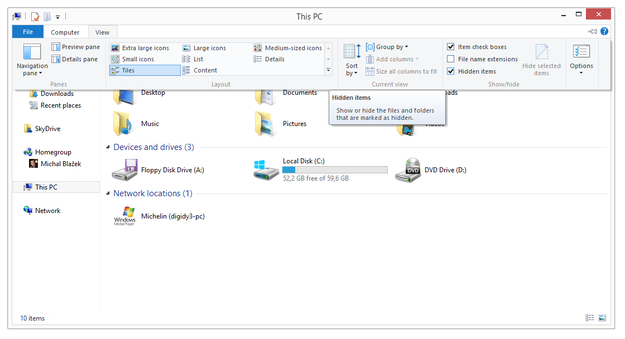
Windows 8 view hidden items option in Windows Explorer
Open Local Disk (System Disk etc.) and navigate to:
Users\"MyUser"\AppData\Roaming\Microsoft\Windows\Start Menu\Programs\Start-up
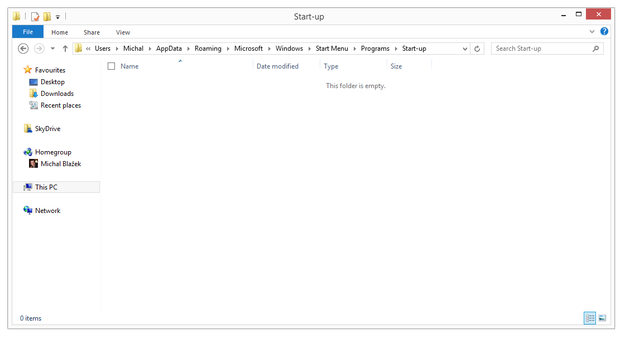
Windows 8 Start-up folder
Now you can add, or manage apps, which are started after the Windows boot up (They are shortcuts to apps → right mouse click → New → Shortcut).
Open Start-up folder with Run
Another way is to open Metro and type Run in search box, or find Run app in the applications list and launch it.
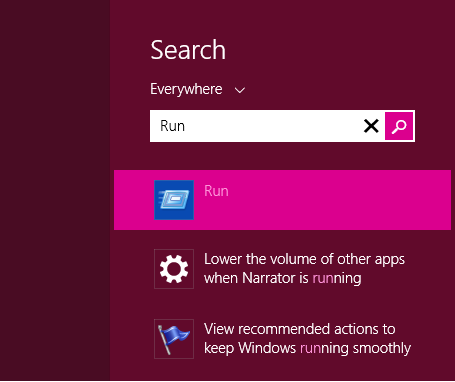
Metro Search option
If you have Windows 8.1 you can click on Start button on desktop by right mouse click and select Run option.
Type to Open box:
shell:startup
and click on OK button.
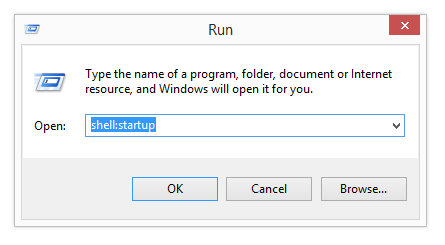
Windows 8 Run app
The Start-up folder will be opened in the Windows File Explorer.
You can also manage Start-up list with new Windows 8 Task Manager (Ctrl+Shift+Escape shortcut). Open it → click on More details option → click on Start-up tab and you can enable, or disable apps which are started after Windows boot up.
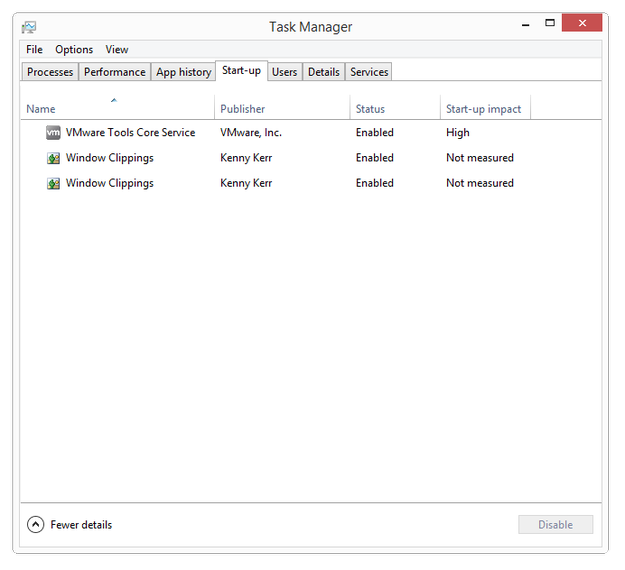
Windows 8 Task Manager


